 یکی از ویژگی های مفید آموزش عکس های رنگی فتوشاپ در مورد نحوه رنگ آمیزی عکس های سیاه و سفید در فتوشاپ می باشد. نرم افزار فتوشاپ نوعی نرم افزار گرافیکی است که برای ویرایش، بازسازی و طراحی تصاویر مختلف برای بیلبوردها، کارت ویزیت ها، جلد مجلات و بنرها استفاده می شود. یکی از ویژگی های منحصر به فرد فتوشاپ رنگ آمیزی تصاویر است که می توان آن را به طرق مختلف اعمال کرد. نرم افزار فتوشاپ نرم افزار فتوشاپ نرم افزار گرافیکی برای ایجاد و ویرایش تصاویر است که به عنوان یک ویرایشگر حرفه ای توسط Adobe Systems توسعه یافته است. یکی از ویژگی های مفید فتوشاپ رنگ آمیزی تصاویر سیاه و سفید است. نرم افزار فتوشاپ به کاربران این امکان را می دهد که عکس ها را با رنگ های مختلف و با دقت بیشتر در فوکوس بازتولید کنند. قبل از شروع فرآیند رنگ آمیزی، بسیار مهم است که عکس ها را لمس کنید. روتوش تصاویر شامل نوعی بازسازی و اصلاح است که گرد و غبار، خراش ها و لکه ها را از بین می برد. پس از تکمیل فرآیند دستکاری تصویر، کاربران باید مطمئن شوند که عکس را می توان در فتوشاپ رنگی کرد.برای اطمینان از فعال بودن ویژگی «Color Mode» در نرم افزار فتوشاپ، کاربران می توانند ابتدا گزینه «IMAGE» را در قسمت تب بالای صفحه فتوشاپ انتخاب کنند.سپس روی کلمه “MODE” در میان گزینه های متعدد کلیک کنید. در طی این فرآیند، صفحه ای با گزینه های متغیر باز می شود. اگر گزینه “GREYSCALE” در لیست وجود داشته باشد، به این معنی است که تصاویر را نمی توان رنگی کرد. از طرفی عدم وجود گزینه GREYSCALE در لیست گزینه های MODE نشان دهنده وجود رنگ آمیزی عکس در فتوشاپ است.
یکی از ویژگی های مفید آموزش عکس های رنگی فتوشاپ در مورد نحوه رنگ آمیزی عکس های سیاه و سفید در فتوشاپ می باشد. نرم افزار فتوشاپ نوعی نرم افزار گرافیکی است که برای ویرایش، بازسازی و طراحی تصاویر مختلف برای بیلبوردها، کارت ویزیت ها، جلد مجلات و بنرها استفاده می شود. یکی از ویژگی های منحصر به فرد فتوشاپ رنگ آمیزی تصاویر است که می توان آن را به طرق مختلف اعمال کرد. نرم افزار فتوشاپ نرم افزار فتوشاپ نرم افزار گرافیکی برای ایجاد و ویرایش تصاویر است که به عنوان یک ویرایشگر حرفه ای توسط Adobe Systems توسعه یافته است. یکی از ویژگی های مفید فتوشاپ رنگ آمیزی تصاویر سیاه و سفید است. نرم افزار فتوشاپ به کاربران این امکان را می دهد که عکس ها را با رنگ های مختلف و با دقت بیشتر در فوکوس بازتولید کنند. قبل از شروع فرآیند رنگ آمیزی، بسیار مهم است که عکس ها را لمس کنید. روتوش تصاویر شامل نوعی بازسازی و اصلاح است که گرد و غبار، خراش ها و لکه ها را از بین می برد. پس از تکمیل فرآیند دستکاری تصویر، کاربران باید مطمئن شوند که عکس را می توان در فتوشاپ رنگی کرد.برای اطمینان از فعال بودن ویژگی «Color Mode» در نرم افزار فتوشاپ، کاربران می توانند ابتدا گزینه «IMAGE» را در قسمت تب بالای صفحه فتوشاپ انتخاب کنند.سپس روی کلمه “MODE” در میان گزینه های متعدد کلیک کنید. در طی این فرآیند، صفحه ای با گزینه های متغیر باز می شود. اگر گزینه “GREYSCALE” در لیست وجود داشته باشد، به این معنی است که تصاویر را نمی توان رنگی کرد. از طرفی عدم وجود گزینه GREYSCALE در لیست گزینه های MODE نشان دهنده وجود رنگ آمیزی عکس در فتوشاپ است. 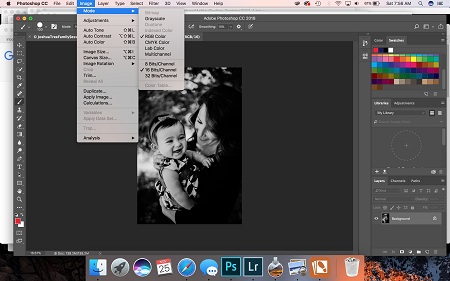 قبل از رنگ آمیزی عکس ها در فتوشاپ، روتوش عکس ها بسیار مهم است آموزش رنگی کردن عکس ها در فتوشاپ در نرم افزار فتوشاپ روش های بی شماری برای رنگی کردن عکس ها در فتوشاپ طراحی شده است. در این مقاله دو روش ساده برای رنگ آمیزی تصاویر را شرح می دهیم. اولین تکنیک رنگ آمیزی عکس در فتوشاپ. اولین قدم، برای رنگی کردن یک تصویر سیاه و سفید در فتوشاپ، ابتدا عکس را در نرم افزار بارگذاری کنید. برای آپلود تصویر در فتوشاپ، روی گزینه “FILE” کلیک کنید، سپس گزینه “OPEN” را انتخاب کنید تا پوشه ای که عکس مورد نظر در آن قرار دارد را انتخاب کنید. پس از این مرحله، در قسمت تب ها در بالای صفحه، «FILTER» را انتخاب کنید. در طی این فرآیند صفحه ای با چندین گزینه نمایش داده می شود. شما باید گزینه “FILTERS عصبی” را انتخاب کنید.
قبل از رنگ آمیزی عکس ها در فتوشاپ، روتوش عکس ها بسیار مهم است آموزش رنگی کردن عکس ها در فتوشاپ در نرم افزار فتوشاپ روش های بی شماری برای رنگی کردن عکس ها در فتوشاپ طراحی شده است. در این مقاله دو روش ساده برای رنگ آمیزی تصاویر را شرح می دهیم. اولین تکنیک رنگ آمیزی عکس در فتوشاپ. اولین قدم، برای رنگی کردن یک تصویر سیاه و سفید در فتوشاپ، ابتدا عکس را در نرم افزار بارگذاری کنید. برای آپلود تصویر در فتوشاپ، روی گزینه “FILE” کلیک کنید، سپس گزینه “OPEN” را انتخاب کنید تا پوشه ای که عکس مورد نظر در آن قرار دارد را انتخاب کنید. پس از این مرحله، در قسمت تب ها در بالای صفحه، «FILTER» را انتخاب کنید. در طی این فرآیند صفحه ای با چندین گزینه نمایش داده می شود. شما باید گزینه “FILTERS عصبی” را انتخاب کنید.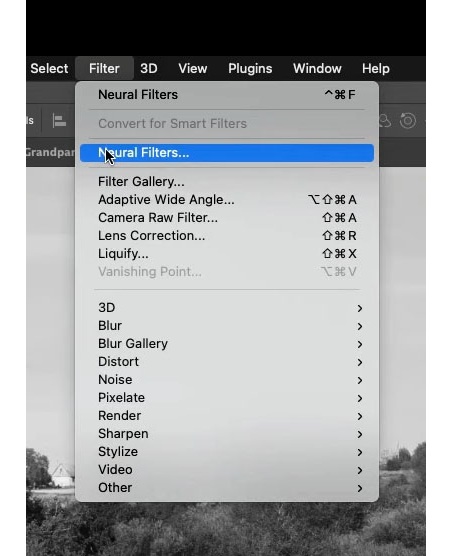 برای رنگی کردن عکس در فتوشاپ ابتدا عکس را در نرم افزار وارد کنید، در مرحله دوم گزینه natural filters را انتخاب کنید، صفحه جدیدی باز می شود که حاوی فیلترهای طبیعی است.در لیست گزینه “NEURAL FILTERS”، گزینه “Color” تعبیه شده است. لطفاً توجه داشته باشید که برای اعمال رنگ های جدید باید روی دکمه روشن/خاموش کلیک کنید. در طی این فرآیند نرم افزار فتوشاپ به طور خودکار تغییرات رنگی را روی تصویر اعمال می کند.
برای رنگی کردن عکس در فتوشاپ ابتدا عکس را در نرم افزار وارد کنید، در مرحله دوم گزینه natural filters را انتخاب کنید، صفحه جدیدی باز می شود که حاوی فیلترهای طبیعی است.در لیست گزینه “NEURAL FILTERS”، گزینه “Color” تعبیه شده است. لطفاً توجه داشته باشید که برای اعمال رنگ های جدید باید روی دکمه روشن/خاموش کلیک کنید. در طی این فرآیند نرم افزار فتوشاپ به طور خودکار تغییرات رنگی را روی تصویر اعمال می کند. 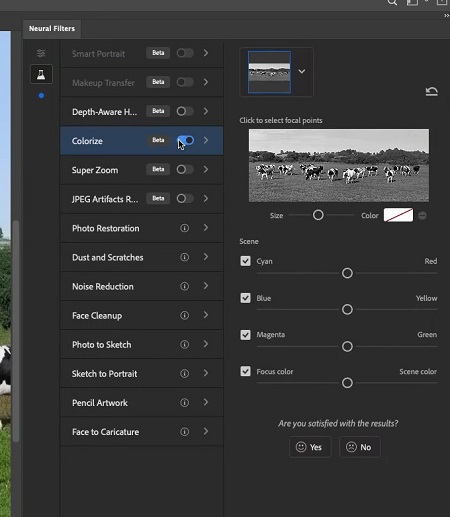 در مرحله دوم رنگ آمیزی تصاویر در فتوشاپ فیلترهای عصبی را باز کنید تکنیک دوم رنگ آمیزی عکس ها در فتوشاپ مرحله اول برای ایجاد تغییرات و رنگ آمیزی تصویر ابتدا وارد نرم افزار فتوشاپ شوید. سپس تصویر را در نرم افزار آپلود کنید. در قسمت ابزارها گزینه خودکار و نقطه گذاری وجود دارد. این گزینه را انتخاب کنید و بر روی ابزار “QUICK SELECTION TOOL” کلیک کنید.
در مرحله دوم رنگ آمیزی تصاویر در فتوشاپ فیلترهای عصبی را باز کنید تکنیک دوم رنگ آمیزی عکس ها در فتوشاپ مرحله اول برای ایجاد تغییرات و رنگ آمیزی تصویر ابتدا وارد نرم افزار فتوشاپ شوید. سپس تصویر را در نرم افزار آپلود کنید. در قسمت ابزارها گزینه خودکار و نقطه گذاری وجود دارد. این گزینه را انتخاب کنید و بر روی ابزار “QUICK SELECTION TOOL” کلیک کنید.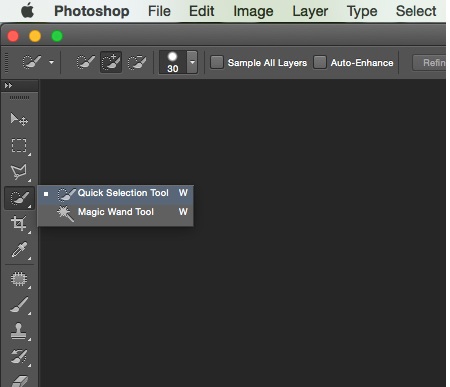 دو نوع تکنیک برای رنگ آمیزی عکس ها در فتوشاپ وجود دارد، مرحله دوم برش بخشی از تصویر مورد نظر است، به عنوان مثال، آسمان یا چمن. “ابزار انتخاب سریع. سپس کلیک راست کرده و گزینه Hue Saturation را انتخاب کنید.
دو نوع تکنیک برای رنگ آمیزی عکس ها در فتوشاپ وجود دارد، مرحله دوم برش بخشی از تصویر مورد نظر است، به عنوان مثال، آسمان یا چمن. “ابزار انتخاب سریع. سپس کلیک راست کرده و گزینه Hue Saturation را انتخاب کنید. 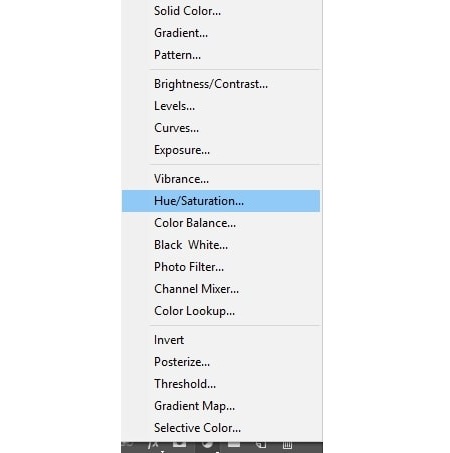 در روش دوم می توانید از ابزار color برای رنگی کردن عکس در فتوشاپ استفاده کنید. مرحله سوم، در طی این فرآیند، صفحه تغییرات نمایش داده می شود.لازم است گزینه “COLORS” را فعال کنیدبا فعال کردن گزینه “COLORS” قسمت انتخاب شده با استفاده از ابزار انتخاب سریع از سیاه و سفید به تصویر رنگی تبدیل می شود. علاوه بر این پروفایلی به نام «PROPERTIES» روی صفحه نمایش داده می شود که به کاربر اجازه می دهد رنگ را به دلخواه تغییر دهد.
در روش دوم می توانید از ابزار color برای رنگی کردن عکس در فتوشاپ استفاده کنید. مرحله سوم، در طی این فرآیند، صفحه تغییرات نمایش داده می شود.لازم است گزینه “COLORS” را فعال کنیدبا فعال کردن گزینه “COLORS” قسمت انتخاب شده با استفاده از ابزار انتخاب سریع از سیاه و سفید به تصویر رنگی تبدیل می شود. علاوه بر این پروفایلی به نام «PROPERTIES» روی صفحه نمایش داده می شود که به کاربر اجازه می دهد رنگ را به دلخواه تغییر دهد. 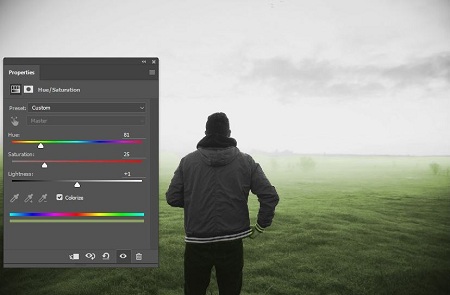 از ابزار انتخاب سریع برای رنگ آمیزی قسمت های کوچک ابزار استفاده کنید مرحله 4 برای رنگ آمیزی قسمت های کوچک تصویر که به دقت بیشتری نیاز دارند، ابتدا تصویر را با ابزار “QUICK SELECTION TOOL” برش دهید. سپس بر روی تصویر انتخاب شده کلیک راست کرده و “Solid Color” را انتخاب کنید
از ابزار انتخاب سریع برای رنگ آمیزی قسمت های کوچک ابزار استفاده کنید مرحله 4 برای رنگ آمیزی قسمت های کوچک تصویر که به دقت بیشتری نیاز دارند، ابتدا تصویر را با ابزار “QUICK SELECTION TOOL” برش دهید. سپس بر روی تصویر انتخاب شده کلیک راست کرده و “Solid Color” را انتخاب کنید 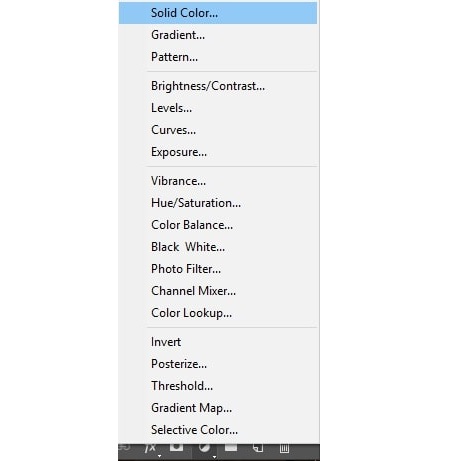 برای تنظیم رنگ در عکس، Opacity را روی 34 درصد قرار دهید. مرحله پنجم، زمانی که گزینه “Solid Color” را انتخاب می کنید، پروفایلی با عنوان “Color Picker” نمایش داده می شود که به شما امکان انتخاب رنگ را می دهد. از نظر طیف رنگ در رنگ ها و درجات غنی، برای تنظیم رنگ تصویر، باید حالت “Blend Option” تصویر را تغییر دهید. برای انجام این کار، به پنل “لایه ها” دسترسی پیدا کنید. سپس با انتخاب گزینه “Colors” لایه “Opacity” را به شفافیت 34% تغییر دهید.
برای تنظیم رنگ در عکس، Opacity را روی 34 درصد قرار دهید. مرحله پنجم، زمانی که گزینه “Solid Color” را انتخاب می کنید، پروفایلی با عنوان “Color Picker” نمایش داده می شود که به شما امکان انتخاب رنگ را می دهد. از نظر طیف رنگ در رنگ ها و درجات غنی، برای تنظیم رنگ تصویر، باید حالت “Blend Option” تصویر را تغییر دهید. برای انجام این کار، به پنل “لایه ها” دسترسی پیدا کنید. سپس با انتخاب گزینه “Colors” لایه “Opacity” را به شفافیت 34% تغییر دهید.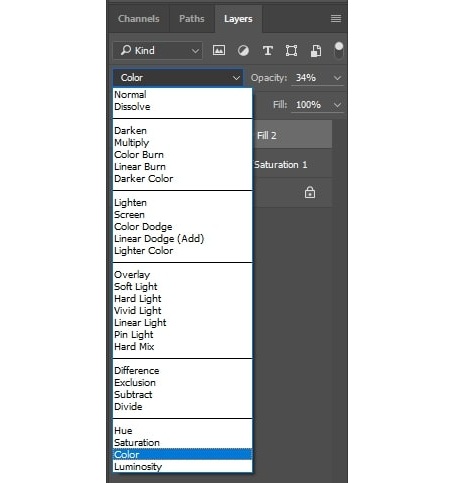 در فرآیند رنگ آمیزی عکس در فتوشاپ، تن چهره مهم است. نکات مهم در مورد نحوه رنگی کردن عکس در فتوشاپ. نرم افزار فتوشاپ قابلیت بازگشت به مرحله قبل را در تب “تاریخچه” تعبیه کرده است.در واقع، این تابع هنگام اعمال تغییرات لایه رنگ بر روی تصاویر استفاده می شود. بدون شک امکان خطا در فرآیندهای مختلف رنگ آمیزی عکس وجود دارد. بنابراین، برای ذخیره گام به گام تصاویر، لطفا وارد تب “تاریخچه” شده و از تصویر مربوطه “Snapshot” بگیرید. همچنین هنگام رنگآمیزی عکسهای قدیمی، طراحی تون روشن یا رنگ چهره بسیار مهم است. در واقع هر چه رنگ پوست به واقعیت نزدیکتر باشد، تصویر و کیفیت تصویر زیباتر می شود. لطفا توجه داشته باشید که رنگ پوست شامل رنگ خاصی نمی شود. درعوض، طیف وسیع رنگها در زیباسازی و نزدیکتر کردن تصویر به واقعیت نقش دارند. به این ترتیب از قرار دادن شفافیت نهایی نقاط تصویر روی 100 درصد خودداری کنید زیرا این میزان شفافیت تصویری غیر واقعی ایجاد می کند. در برخی موارد ممکن است در تصویر قبلی نقاط سفیدی وجود داشته باشد که کیفیت تصویر را کاهش می دهد. برای حذف نقاط سفید از تصویر، کلید Alt را روی صفحه کلید خود فشار دهید، سپس روی قسمتی از تصویر که تحریف نشده است کلیک کنید و تصویر سالم را روی نقاط بد کپی کنید.
در فرآیند رنگ آمیزی عکس در فتوشاپ، تن چهره مهم است. نکات مهم در مورد نحوه رنگی کردن عکس در فتوشاپ. نرم افزار فتوشاپ قابلیت بازگشت به مرحله قبل را در تب “تاریخچه” تعبیه کرده است.در واقع، این تابع هنگام اعمال تغییرات لایه رنگ بر روی تصاویر استفاده می شود. بدون شک امکان خطا در فرآیندهای مختلف رنگ آمیزی عکس وجود دارد. بنابراین، برای ذخیره گام به گام تصاویر، لطفا وارد تب “تاریخچه” شده و از تصویر مربوطه “Snapshot” بگیرید. همچنین هنگام رنگآمیزی عکسهای قدیمی، طراحی تون روشن یا رنگ چهره بسیار مهم است. در واقع هر چه رنگ پوست به واقعیت نزدیکتر باشد، تصویر و کیفیت تصویر زیباتر می شود. لطفا توجه داشته باشید که رنگ پوست شامل رنگ خاصی نمی شود. درعوض، طیف وسیع رنگها در زیباسازی و نزدیکتر کردن تصویر به واقعیت نقش دارند. به این ترتیب از قرار دادن شفافیت نهایی نقاط تصویر روی 100 درصد خودداری کنید زیرا این میزان شفافیت تصویری غیر واقعی ایجاد می کند. در برخی موارد ممکن است در تصویر قبلی نقاط سفیدی وجود داشته باشد که کیفیت تصویر را کاهش می دهد. برای حذف نقاط سفید از تصویر، کلید Alt را روی صفحه کلید خود فشار دهید، سپس روی قسمتی از تصویر که تحریف نشده است کلیک کنید و تصویر سالم را روی نقاط بد کپی کنید. 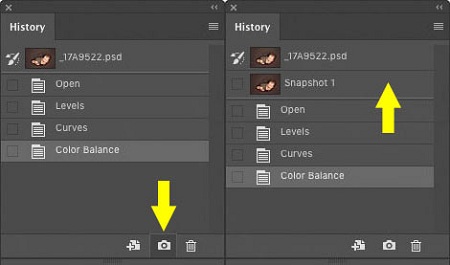 ذخیره تصاویر در هنگام تغییر رنگ از طریق “Snapshot” انجام می شود.در خاتمه همانطور که اشاره کردیم فتوشاپ یک نرم افزار مفید برای ایجاد، ویرایش و بازیابی تصاویر قدیمی است.نرم افزار فتوشاپ با قابلیت رنگی کردن تصاویر سیاه و سفید طرفداران زیادی در سراسر جهان دارد. روش های مختلفی با طیف وسیع برای رنگ آمیزی تصاویر در فتوشاپ طراحی شده است. مطمئناً رعایت قوانین ظرافت و تمرکز بر احیای تصاویر قدیمی بسیار مهم است. یکی از ساده ترین راه ها برای بازگرداندن تصاویر سیاه و سفید به تصاویر رنگی از طریق گزینه “فیلتر” است. می توانید از تب های موجود در فتوشاپ گزینه «فیلتر» را انتخاب کنید. سپس بر روی گزینه “NEURONAL FILTERS” کلیک کرده و “Colors” را انتخاب کنید. برای اعمال تغییرات رنگ بر روی تصویر، گزینه “Colors” در فتوشاپ باید روشن باشد. . بنابراین، برای رنگی کردن عکس، روی دکمه “Colors” کلیک کنید. در طی این فرآیند نرم افزار فتوشاپ به طور خودکار تغییرات رنگی را روی تصویر اعمال می کند.
ذخیره تصاویر در هنگام تغییر رنگ از طریق “Snapshot” انجام می شود.در خاتمه همانطور که اشاره کردیم فتوشاپ یک نرم افزار مفید برای ایجاد، ویرایش و بازیابی تصاویر قدیمی است.نرم افزار فتوشاپ با قابلیت رنگی کردن تصاویر سیاه و سفید طرفداران زیادی در سراسر جهان دارد. روش های مختلفی با طیف وسیع برای رنگ آمیزی تصاویر در فتوشاپ طراحی شده است. مطمئناً رعایت قوانین ظرافت و تمرکز بر احیای تصاویر قدیمی بسیار مهم است. یکی از ساده ترین راه ها برای بازگرداندن تصاویر سیاه و سفید به تصاویر رنگی از طریق گزینه “فیلتر” است. می توانید از تب های موجود در فتوشاپ گزینه «فیلتر» را انتخاب کنید. سپس بر روی گزینه “NEURONAL FILTERS” کلیک کرده و “Colors” را انتخاب کنید. برای اعمال تغییرات رنگ بر روی تصویر، گزینه “Colors” در فتوشاپ باید روشن باشد. . بنابراین، برای رنگی کردن عکس، روی دکمه “Colors” کلیک کنید. در طی این فرآیند نرم افزار فتوشاپ به طور خودکار تغییرات رنگی را روی تصویر اعمال می کند.








