 اگر با دوربین های دیجیتال حرفه ای و نیمه حرفه ای کار کرده اید، حتماً تصاویر خام روی کارت حافظه دوربین پیدا کرده اید. شما می توانید تصاویر خود را در سه فرمت خام، jpeg و tiff ذخیره کنید. فرمت خام که از داخل دوربین عمل می کند، حالت خام عکاسی است و به شما امکان می دهد تمام اطلاعات ثبت شده توسط سنسور دوربین را ذخیره کنید. .انجام دادن. یعنی هیچ فشرده سازی یا ویرایشی روی عکس های شما انجام نمی شود و عکس های شما با بالاترین کیفیت ذخیره می شوند. می توان گفت تمامی دوربین های دیجیتال با فرمت خام عکاسی می کنند، اما برای راحتی کاربران، آن را یکجا به فرمت jpeg تبدیل می کنند. روند. تا اینجا خوب است، اما نکته مهم این است که شما هوش بیشتری نسبت به دوربین خود برای ویرایش تصاویر دارید، به علاوه رایانه شما ظرفیت بیشتری برای پردازش تصاویر نسبت به دوربین دارد. به شما امکان می دهد با کیفیتی فراتر از هر چیزی که تا به حال تجربه کرده اید عکس بگیرید.در کنار این ویژگی ها باید به این نکته نیز اشاره کرد که کار با تصاویر خام کار ساده ای نیست و برای به دست آوردن تصویر مورد نظر خود باید از فتوشاپ استفاده کنید.همچنین اگر از دوربین نیکون استفاده می کنید، تصاویر خام با پسوند NEF در این دوربین ذخیره می شوند. باب دل بهروز، اول از همه باید بدانید که اگر از نسخه قدیمی فتوشاپ cs5 استفاده می کنید، باید از یک افزونه برای باز کردن آن استفاده کنید. فرمت خام تا نرم افزار شما بتواند این تصاویر را باز کند. با توجه به نسخه فتوشاپ خود، افزونه خام فتوشاپ را در گوگل جستجو کنید، سپس فایل مورد نظر را دانلود کرده و به آدرسی که نرم افزار در آن نصب شده است بروید و آن را در پوشه افزونه ها کپی کنید. به عنوان مثال، آدرس مربوطه C: | است فایل برنامه Clay | افزونههای photoshop cs4 محل اصلی انتقال فایلهای افزونه در اکثر دستگاهها هستند. البته این مشکل از نسخه cs5 کاملا برطرف شده است و در صورت رعایت شرایط آب و هوایی و استفاده از آخرین نسخه افزونه خام به صورت پیش فرض در این نرم افزار قرار داده شده است.پس از باز کردن تصویر مورد نظر از فایل و انتخاب گزینه گزینه Open in Photoshop تصویر شما را در پنجره Camera Raw باز می کند. اگر با دقت گوش دهید، مدل دوربین شما نیز در نوار منوی بالایی نمایش داده می شود. همه چیز آنجاستهمانطور که می بینید، تصویر شما در پنجره Camera Raw باز می شود و می توانید دکمه Open را در پایین سمت راست انتخاب کنیدگوشه صفحه برای باز کردن تصویر مورد نظر در فتوشاپ. دکمه Save Image را در گوشه سمت چپ پایین صفحه باز کنید یا انتخاب کنید، تصویر را به دلخواه ویرایش کنید و ذخیره کنید. این پنجره را به راحتی فراموش نکنید، زیرا گزینه هایی برای انجام کارهای مختلف در اختیار شما قرار می دهد. دو ابزار اول که با ذره بین و شکل عقربه نمایش داده می شوند، به شما امکان بزرگنمایی و حرکت تصویر را می دهند. ابزار سوم که به شکل قطره چکان است و سفید نام دارد، به شما کمک می کند اشیاء موجود در تصویر را به رنگ های طبیعی تبدیل کنید. برای این کار ابتدا بر روی آیکون سفید کلیک کنید، حالا ابزار برای شما فعال شده است، یکی از عناصر را انتخاب کنید که به خوبی به رنگ واقعی خود حک شده باشد، همانطور که می بینید رنگ سایر عناصر نیز به طور خودکار طبیعی آنها خواهد بود. رنگ . رنگ تغییر می کند. ابزار بعدی ابزار ویرایش هدف نام دارد. این ابزار مرکز نور را در تصویر مشخص شده تعیین می کند. بخشی از تصویر را که می خواهید روی آن فوکوس کنید انتخاب کنید، سپس موس خود را در جهتی که می خواهید تغییر اعمال کنید حرکت دهید.ابزارهای زیر مانند برش، قرمزی چشم و نقطه دارای برنامه هایی مانند فتوشاپ هستند و می توانید از آنها برای ویرایش عکس های خود استفاده کنید.ابزارهای کوچک و بزرگ که هر کدام کارکرد خاصی در ویرایش تصویر دارند. در بالای این ستون، نمودار نحوه توزیع رنگ های تصویر شما را نشان می دهد. در زیر آن، سه عدد با برچسب R، G، B هر کدام نشان دهنده مقدار قرمز، سبز و آبی در تصویر شما هستند. تنظیمات دوربین شما نیز هنگام گرفتن عکس نمایش داده می شود. منوی اول Basic نام دارد و به شما امکان تنظیم رنگ اصلی عکس را می دهد. لغزنده های مختلف مانند دما و رنگ به شما تعادل رنگ سفیدی می دهد که می توانید آن را به دلخواه خود تغییر دهید. در زیر این منو اسلایدرهای دیگری وجود دارد. مواردی مانند نوردهی، کنتراست، هایلایت، سایه ها و غیره وجود دارد. بله، هر کدام یکی از ویژگی های عکس شما را تحت تاثیر قرار می دهد و می توانید روشنایی، شفافیت، سایه روشن و نقاط تاریک عکس را تغییر دهید.
اگر با دوربین های دیجیتال حرفه ای و نیمه حرفه ای کار کرده اید، حتماً تصاویر خام روی کارت حافظه دوربین پیدا کرده اید. شما می توانید تصاویر خود را در سه فرمت خام، jpeg و tiff ذخیره کنید. فرمت خام که از داخل دوربین عمل می کند، حالت خام عکاسی است و به شما امکان می دهد تمام اطلاعات ثبت شده توسط سنسور دوربین را ذخیره کنید. .انجام دادن. یعنی هیچ فشرده سازی یا ویرایشی روی عکس های شما انجام نمی شود و عکس های شما با بالاترین کیفیت ذخیره می شوند. می توان گفت تمامی دوربین های دیجیتال با فرمت خام عکاسی می کنند، اما برای راحتی کاربران، آن را یکجا به فرمت jpeg تبدیل می کنند. روند. تا اینجا خوب است، اما نکته مهم این است که شما هوش بیشتری نسبت به دوربین خود برای ویرایش تصاویر دارید، به علاوه رایانه شما ظرفیت بیشتری برای پردازش تصاویر نسبت به دوربین دارد. به شما امکان می دهد با کیفیتی فراتر از هر چیزی که تا به حال تجربه کرده اید عکس بگیرید.در کنار این ویژگی ها باید به این نکته نیز اشاره کرد که کار با تصاویر خام کار ساده ای نیست و برای به دست آوردن تصویر مورد نظر خود باید از فتوشاپ استفاده کنید.همچنین اگر از دوربین نیکون استفاده می کنید، تصاویر خام با پسوند NEF در این دوربین ذخیره می شوند. باب دل بهروز، اول از همه باید بدانید که اگر از نسخه قدیمی فتوشاپ cs5 استفاده می کنید، باید از یک افزونه برای باز کردن آن استفاده کنید. فرمت خام تا نرم افزار شما بتواند این تصاویر را باز کند. با توجه به نسخه فتوشاپ خود، افزونه خام فتوشاپ را در گوگل جستجو کنید، سپس فایل مورد نظر را دانلود کرده و به آدرسی که نرم افزار در آن نصب شده است بروید و آن را در پوشه افزونه ها کپی کنید. به عنوان مثال، آدرس مربوطه C: | است فایل برنامه Clay | افزونههای photoshop cs4 محل اصلی انتقال فایلهای افزونه در اکثر دستگاهها هستند. البته این مشکل از نسخه cs5 کاملا برطرف شده است و در صورت رعایت شرایط آب و هوایی و استفاده از آخرین نسخه افزونه خام به صورت پیش فرض در این نرم افزار قرار داده شده است.پس از باز کردن تصویر مورد نظر از فایل و انتخاب گزینه گزینه Open in Photoshop تصویر شما را در پنجره Camera Raw باز می کند. اگر با دقت گوش دهید، مدل دوربین شما نیز در نوار منوی بالایی نمایش داده می شود. همه چیز آنجاستهمانطور که می بینید، تصویر شما در پنجره Camera Raw باز می شود و می توانید دکمه Open را در پایین سمت راست انتخاب کنیدگوشه صفحه برای باز کردن تصویر مورد نظر در فتوشاپ. دکمه Save Image را در گوشه سمت چپ پایین صفحه باز کنید یا انتخاب کنید، تصویر را به دلخواه ویرایش کنید و ذخیره کنید. این پنجره را به راحتی فراموش نکنید، زیرا گزینه هایی برای انجام کارهای مختلف در اختیار شما قرار می دهد. دو ابزار اول که با ذره بین و شکل عقربه نمایش داده می شوند، به شما امکان بزرگنمایی و حرکت تصویر را می دهند. ابزار سوم که به شکل قطره چکان است و سفید نام دارد، به شما کمک می کند اشیاء موجود در تصویر را به رنگ های طبیعی تبدیل کنید. برای این کار ابتدا بر روی آیکون سفید کلیک کنید، حالا ابزار برای شما فعال شده است، یکی از عناصر را انتخاب کنید که به خوبی به رنگ واقعی خود حک شده باشد، همانطور که می بینید رنگ سایر عناصر نیز به طور خودکار طبیعی آنها خواهد بود. رنگ . رنگ تغییر می کند. ابزار بعدی ابزار ویرایش هدف نام دارد. این ابزار مرکز نور را در تصویر مشخص شده تعیین می کند. بخشی از تصویر را که می خواهید روی آن فوکوس کنید انتخاب کنید، سپس موس خود را در جهتی که می خواهید تغییر اعمال کنید حرکت دهید.ابزارهای زیر مانند برش، قرمزی چشم و نقطه دارای برنامه هایی مانند فتوشاپ هستند و می توانید از آنها برای ویرایش عکس های خود استفاده کنید.ابزارهای کوچک و بزرگ که هر کدام کارکرد خاصی در ویرایش تصویر دارند. در بالای این ستون، نمودار نحوه توزیع رنگ های تصویر شما را نشان می دهد. در زیر آن، سه عدد با برچسب R، G، B هر کدام نشان دهنده مقدار قرمز، سبز و آبی در تصویر شما هستند. تنظیمات دوربین شما نیز هنگام گرفتن عکس نمایش داده می شود. منوی اول Basic نام دارد و به شما امکان تنظیم رنگ اصلی عکس را می دهد. لغزنده های مختلف مانند دما و رنگ به شما تعادل رنگ سفیدی می دهد که می توانید آن را به دلخواه خود تغییر دهید. در زیر این منو اسلایدرهای دیگری وجود دارد. مواردی مانند نوردهی، کنتراست، هایلایت، سایه ها و غیره وجود دارد. بله، هر کدام یکی از ویژگی های عکس شما را تحت تاثیر قرار می دهد و می توانید روشنایی، شفافیت، سایه روشن و نقاط تاریک عکس را تغییر دهید. 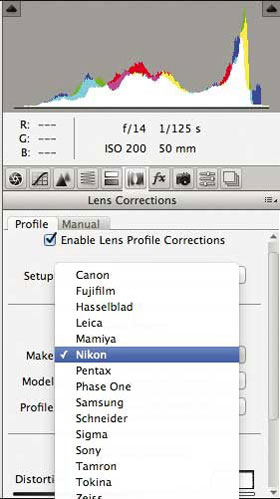 برای لنز و دوربین پول خرج نکنید. بله، نور را تنظیم کنید. تصویر. همانطور که مشاهده می کنید در وسط این منو یک پارامتر وجود دارد که با تغییر اسلایدر زیر آن می توانید نقاط روشن و تاریک تصویر را تنظیم کنید، منوی HLS رنگ تصویر شما را نیز مدیریت می کند.همانطور که می بینید، می توانید هر رنگ را به صورت جداگانه تنظیم کنید و با انتخاب یکی از لغزنده ها، شدت آن رنگ را تغییر دهید.همچنین گزینه grayscale را انتخاب کنید تا تصویر خود را به سیاه و سفید تبدیل کنید. منوی بعدی به نام Hue عملکردی مشابه منوی HLS دارد، با این تفاوت که نوار لغزنده روی همه رنگ ها با هم تأثیر می گذارد. Lens Adjustment ابزار دیگری است که تجربه جالبی را در اختیار شما قرار می دهد. با استفاده از این منو، میتوانید ببینید که اگر از لنز متفاوتی نسبت به لنز فعلی استفاده کنید، ابعاد و اشیاء موجود در عکسهایتان چگونه خواهند بود. کافیست در قسمت پروفایل مدل دوربین و لنز مورد نظر را انتخاب کنید. . این روش بسیار موثر است و تا حدودی محدوده لنزهای مختلف را پوشش می دهد. همچنین می توانید ابعاد را به صورت دستی از قسمت دستی تغییر دهید. منوی بعدی مربوط به دوربین است. کالیبراسیون دوربین به شما امکان می دهد دوربین های مختلف را انتخاب کنید تا ببینید دوربین های دیگر چگونه در شرایط مشابه عکس می گیرند. پس از تکمیل منوهای مختلف، می توانید با انتخاب دو گزینه ای که ابتدا ذکر کردیم، یعنی ذخیره تصویر و باز کردن تصویر، تصویر خود را ذخیره کنید. اگر نرم افزار فتوشاپ ندارید یا به هر دلیلی فتوشاپ را حذف کنید.با استفاده از این نرم افزار نسبتا سنگین خود را خسته نکنید، می توانید از نرم افزار خارجی Adobe برای کارهای مشابه Adobe Camera Raw استفاده کنید.این نرم افزار 180 مگابایتی که برای هر دو سیستم عامل مک و ویندوز طراحی شده است به کاربران این امکان را می دهد که از تمامی امکانات فرمت RAW استفاده کرده و عکس های RAW خود را بدون فوتوشاپ ویرایش کنند. می توانید از آخرین نسخه این نرم افزار استفاده کنید. یعنی 8.6 با یک جستجوی کوتاه در گوگل. البته فراموش نکنید که کار با فتوشاپ امکاناتی را به شما می دهد که در این نرم افزار وجود ندارد.
برای لنز و دوربین پول خرج نکنید. بله، نور را تنظیم کنید. تصویر. همانطور که مشاهده می کنید در وسط این منو یک پارامتر وجود دارد که با تغییر اسلایدر زیر آن می توانید نقاط روشن و تاریک تصویر را تنظیم کنید، منوی HLS رنگ تصویر شما را نیز مدیریت می کند.همانطور که می بینید، می توانید هر رنگ را به صورت جداگانه تنظیم کنید و با انتخاب یکی از لغزنده ها، شدت آن رنگ را تغییر دهید.همچنین گزینه grayscale را انتخاب کنید تا تصویر خود را به سیاه و سفید تبدیل کنید. منوی بعدی به نام Hue عملکردی مشابه منوی HLS دارد، با این تفاوت که نوار لغزنده روی همه رنگ ها با هم تأثیر می گذارد. Lens Adjustment ابزار دیگری است که تجربه جالبی را در اختیار شما قرار می دهد. با استفاده از این منو، میتوانید ببینید که اگر از لنز متفاوتی نسبت به لنز فعلی استفاده کنید، ابعاد و اشیاء موجود در عکسهایتان چگونه خواهند بود. کافیست در قسمت پروفایل مدل دوربین و لنز مورد نظر را انتخاب کنید. . این روش بسیار موثر است و تا حدودی محدوده لنزهای مختلف را پوشش می دهد. همچنین می توانید ابعاد را به صورت دستی از قسمت دستی تغییر دهید. منوی بعدی مربوط به دوربین است. کالیبراسیون دوربین به شما امکان می دهد دوربین های مختلف را انتخاب کنید تا ببینید دوربین های دیگر چگونه در شرایط مشابه عکس می گیرند. پس از تکمیل منوهای مختلف، می توانید با انتخاب دو گزینه ای که ابتدا ذکر کردیم، یعنی ذخیره تصویر و باز کردن تصویر، تصویر خود را ذخیره کنید. اگر نرم افزار فتوشاپ ندارید یا به هر دلیلی فتوشاپ را حذف کنید.با استفاده از این نرم افزار نسبتا سنگین خود را خسته نکنید، می توانید از نرم افزار خارجی Adobe برای کارهای مشابه Adobe Camera Raw استفاده کنید.این نرم افزار 180 مگابایتی که برای هر دو سیستم عامل مک و ویندوز طراحی شده است به کاربران این امکان را می دهد که از تمامی امکانات فرمت RAW استفاده کرده و عکس های RAW خود را بدون فوتوشاپ ویرایش کنند. می توانید از آخرین نسخه این نرم افزار استفاده کنید. یعنی 8.6 با یک جستجوی کوتاه در گوگل. البته فراموش نکنید که کار با فتوشاپ امکاناتی را به شما می دهد که در این نرم افزار وجود ندارد.








